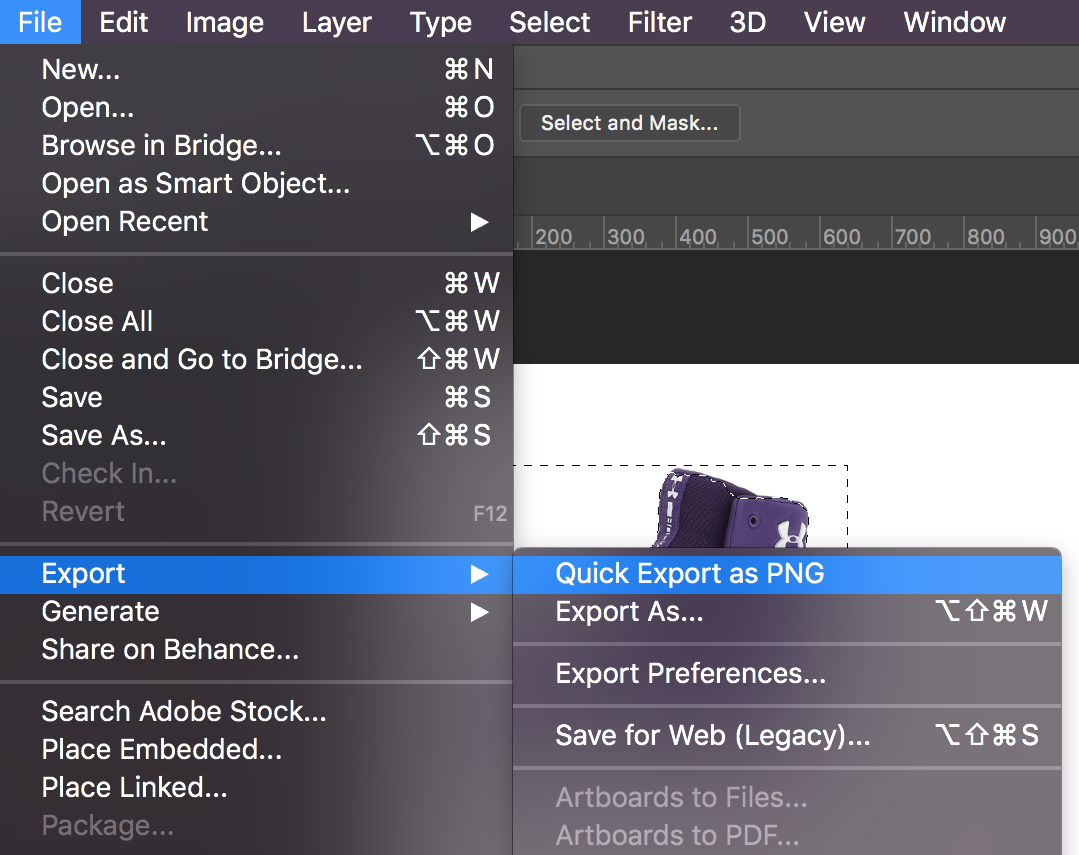Mr. Brault
Follow these tutorials
Photoshop 04: Shoe ad
Purpose
In this tutorial you will create an advertisement for a shoe of your choice. This ad will have shapes, text effects, and gradients.
By the end of this project you should have an understanding of:
- How to create new shapes in Photoshop
- How to add and change text in Photoshop
- How to warp and manipulate text
- How to add blending options to text
- How to create and manage layers
- How to create and add gradients
Examples of Student Work:



Step 1: Open project
Open Photoshop and open your Photoshop project from tutorial 01.
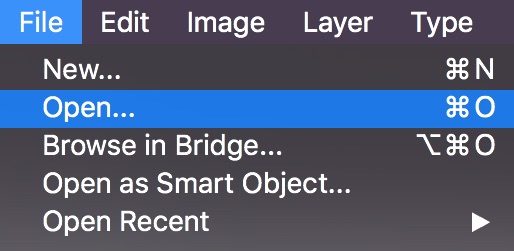
Step 2: Add stars
In your toolbar click on the Polygon tool  which is under the Rectangle tool.
which is under the Rectangle tool.
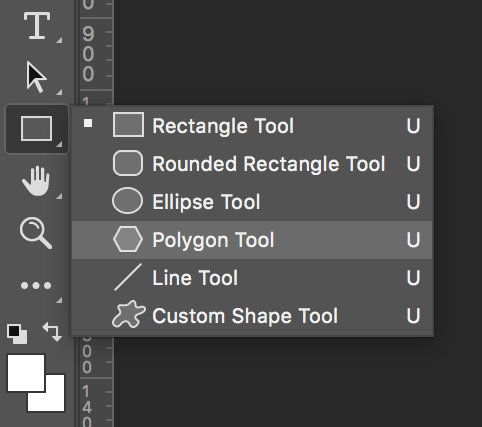
Click on the gear icon  and select star. Also notice the other options available. You may want to come back here later and experiment.
and select star. Also notice the other options available. You may want to come back here later and experiment.
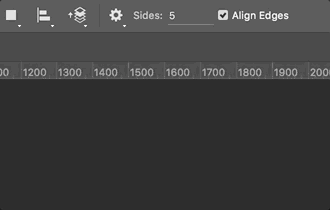
Click and drag the mouse across the screen to create the star shape.
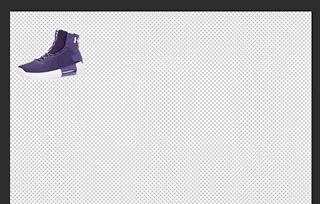
You can change the number of points on the star in the settings bar at the top.
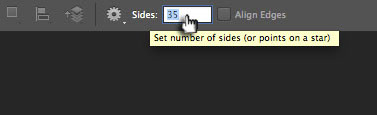
Try changing the fill color and the stroke/outline color in the settings bar at the top.
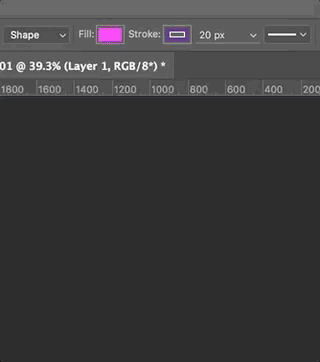
Now add a second star.
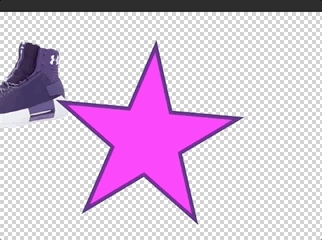
Next, try adding an outline or shadow to the text. Right-click on the text layer in the layers panel and select Blending Options
Step 3: Add text
Select the Horizontal Type Tool  in the toolbar. Look at the settings bar to see where you can change the font, size, or color
in the toolbar. Look at the settings bar to see where you can change the font, size, or color
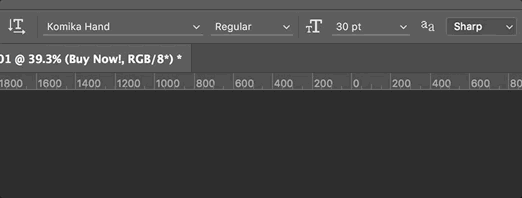
Now click on the star and type in some sort of text like "Buy Now!" or "New!"

Try adding a warp effect to the text to help it stand out. Click on the Warped Text button  in the settings bar and add some sort of effect to the text.
in the settings bar and add some sort of effect to the text.
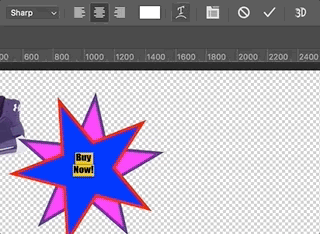
Next, try adding an outline or shadow to the text. Right-click on the text layer in the Layers panel and select Blending Options
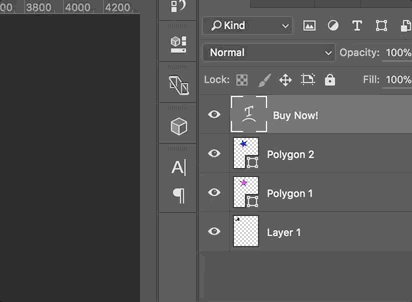
Turn on Stroke or Shadow and adjust the color and settings to your liking. Take a look at the other options while you're there.
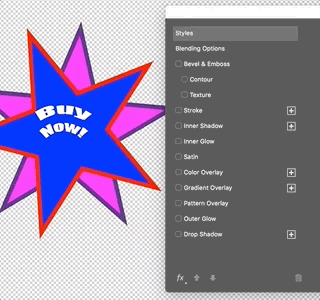
Step 4: Add gradient
In the Layers panel click the New Layer button. 
Drag the new layer to be below your shoe and star layers.
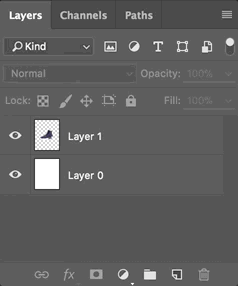
Now select the Gradient tool  in the toolbar. It may be behind the Paint Bucket
in the toolbar. It may be behind the Paint Bucket  .
.
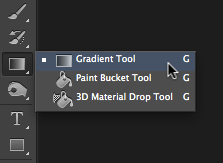
In the settings bar at the top, you can click on the down arrow to open the Gradient Picker and choose one you like.
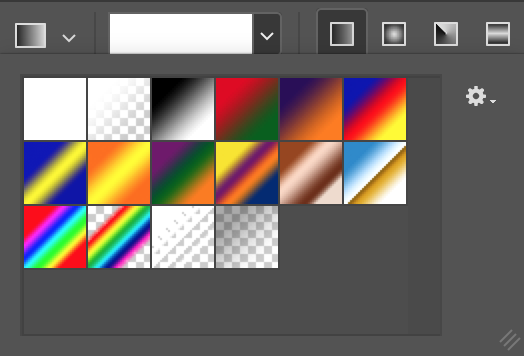
If you would like to create your own gradient, you can click on the current gradient displayed to edit the gradient.

In the window that pops up, select the gradient you want to edit, then double-click on the color below the gradient bar to change it.
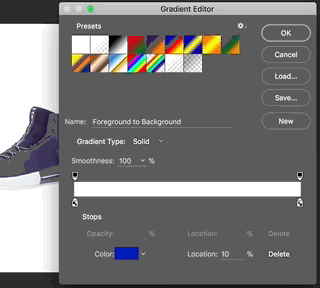
When you've created the gradient you want, click OK to go back to your canvas.
Now drag across the canvas to select where the color transition will start and end.
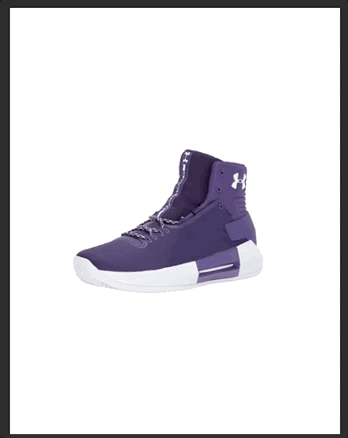
Add any additional text, images, or shapes you want as part of your shoe advertisement.
Step 5: Export and upload
Save your project by going to File > Save. Give it the name 04.psd.
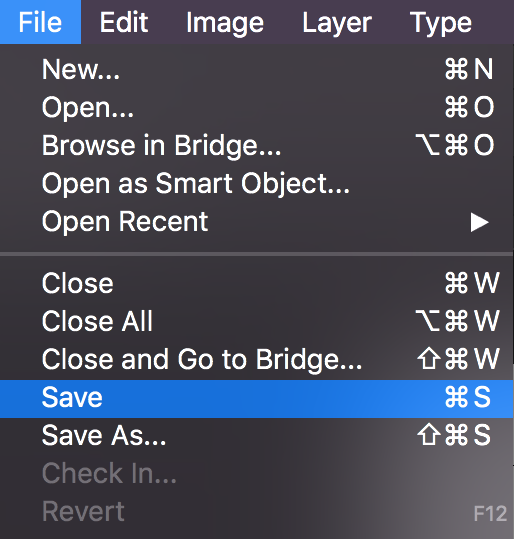
Export the image as a PNG by going to the menu item File > Export > Quick Export as PNG. Give it the name 04.png.