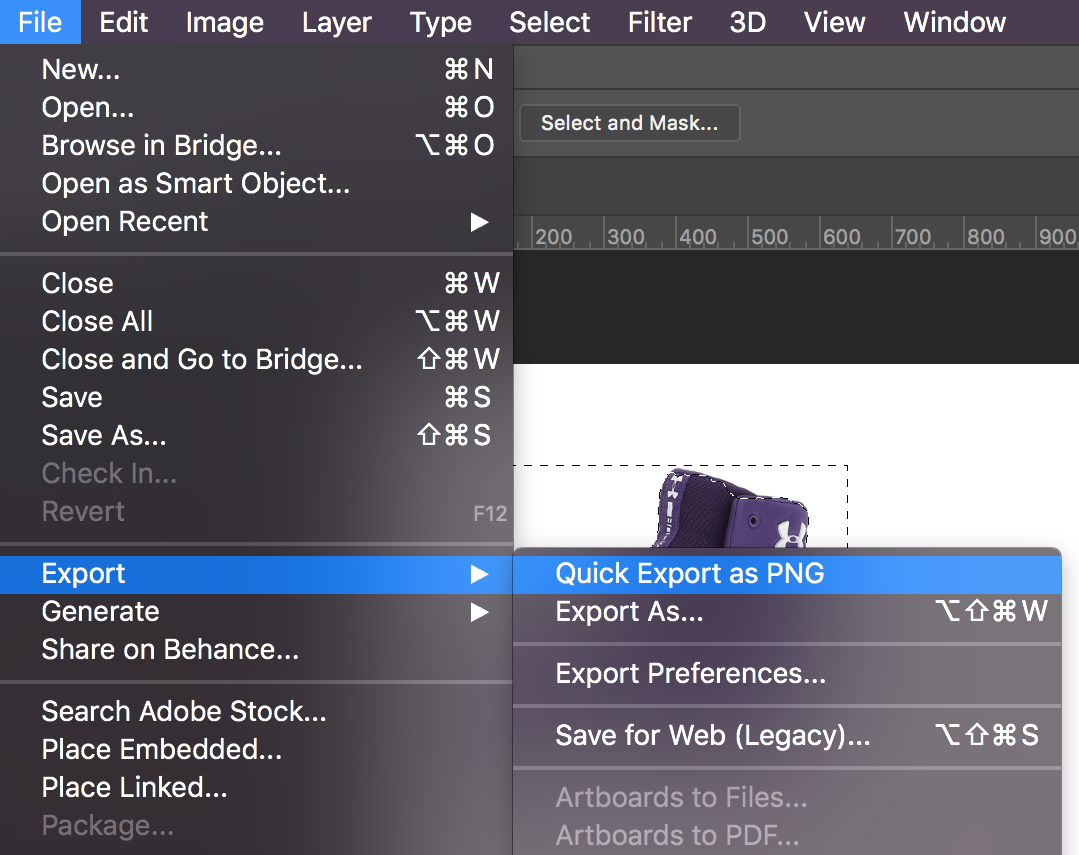Mr. Brault
Follow these tutorials
Photoshop 05: Creature
Purpose
In this tutorial you will create a new type of creature that is a combination of two real animals.
By the end of this project you should have an understanding of:
- How to open multiple images in Photoshop
- How to move content between Photoshop windows
- How to use the Transform tool to match one image with another
- How to adjust opacity of a layer
- How to change brush settings
Examples of Student Work:



Step 1: Find your creatures
Open Chrome and do a Google image search for at least two different animals with body parts that you can combine. When you find an image you want, right click and select save image as and save in your Downloads folder.
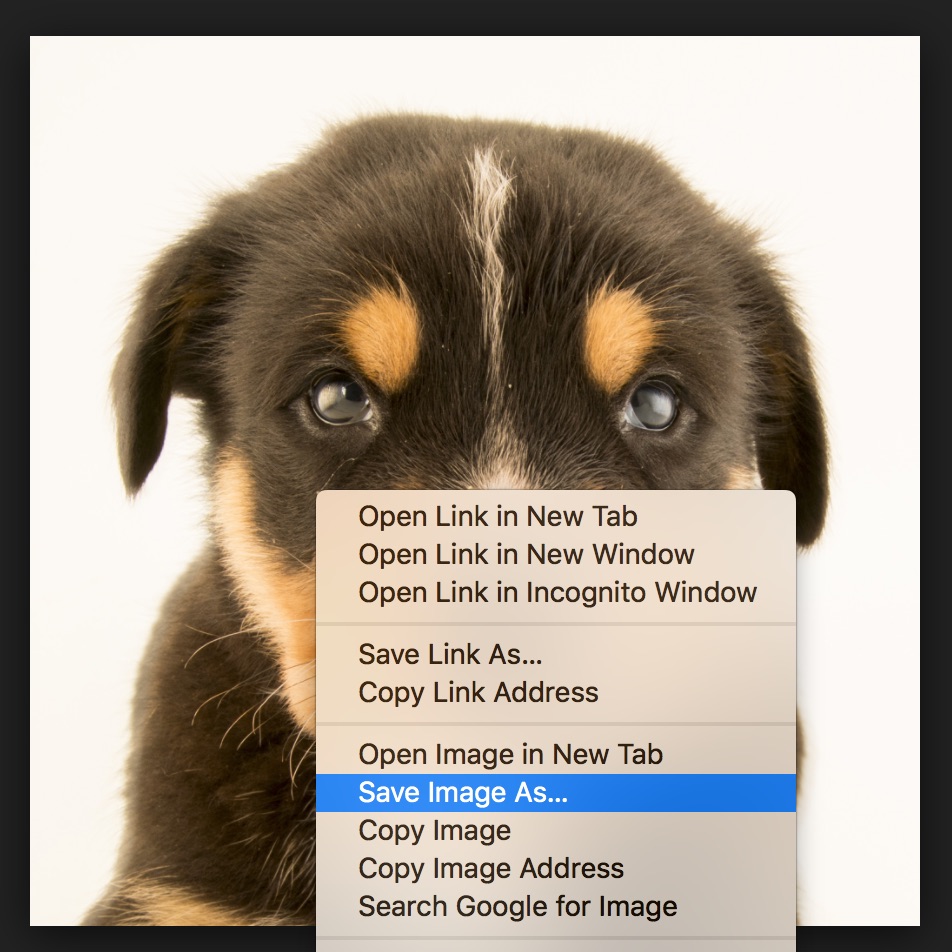
Switch back to Photoshop and open your image by going to File > Open and select your image from the Downloads folder.
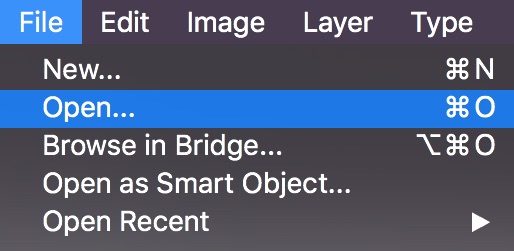
Open each image in Photoshop (you can have more than one image/project open at once).
Step 2: Cut
Choose which image you want to keep the background from. This is usually the image with the body you want to keep.
On the other images unlock the background layer by clicking on the lock icon next to that layer.
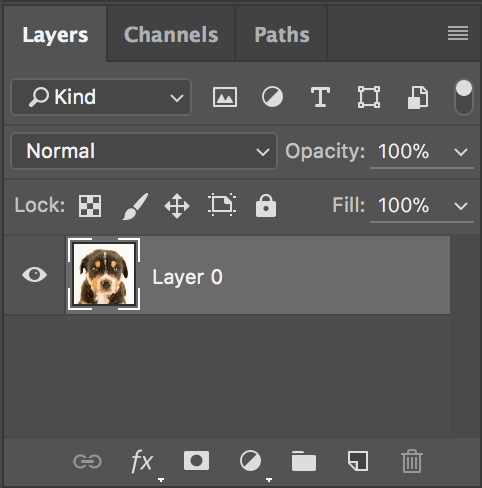
Then use the Quick Selection Tool to select everything you don't want from an image.

If necessary, use the Add to selection or Remove from selection setting to clean up the the selection.
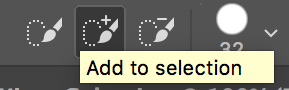
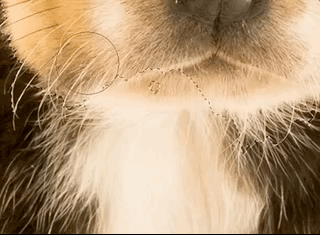
When all necesary areas are selected press delete to remove those selections.

Step 3: Combine
Go to the menu Window > Arange > Tile All Vertically to view all of your images at once.
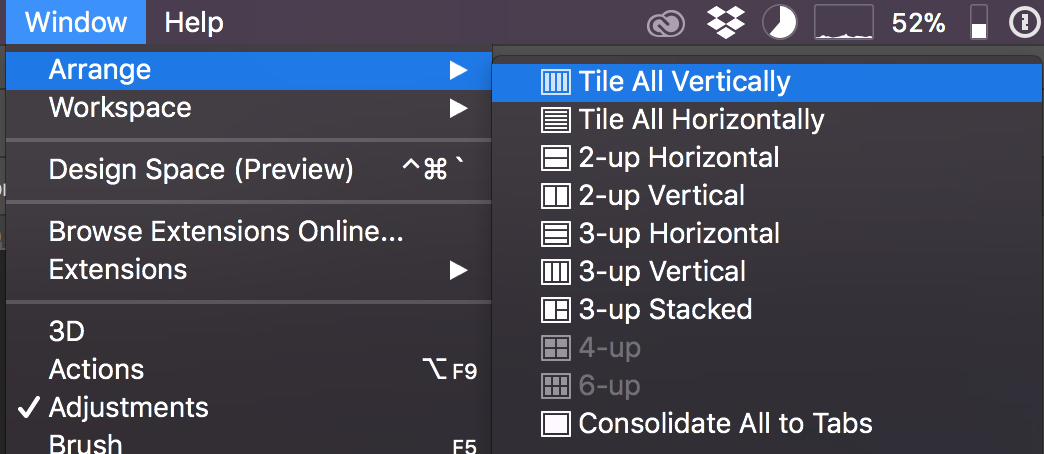
Use the Move Tool  to move one image onto another.
to move one image onto another.
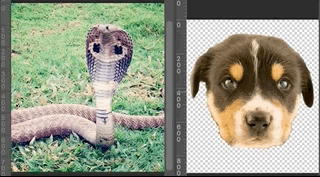
Once you get all parts moved onto the same canvas you may need to Transform a layer to get the size right.

And move the image into place.
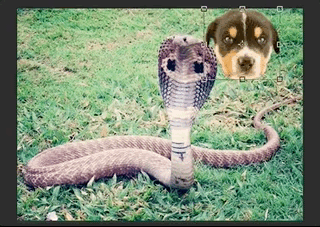
Step 4: Blend
Select the Eraser  and then go to the Brush Picker and select the Soft Round brush. You may have the adjust the brush size to be right for your image.
and then go to the Brush Picker and select the Soft Round brush. You may have the adjust the brush size to be right for your image.
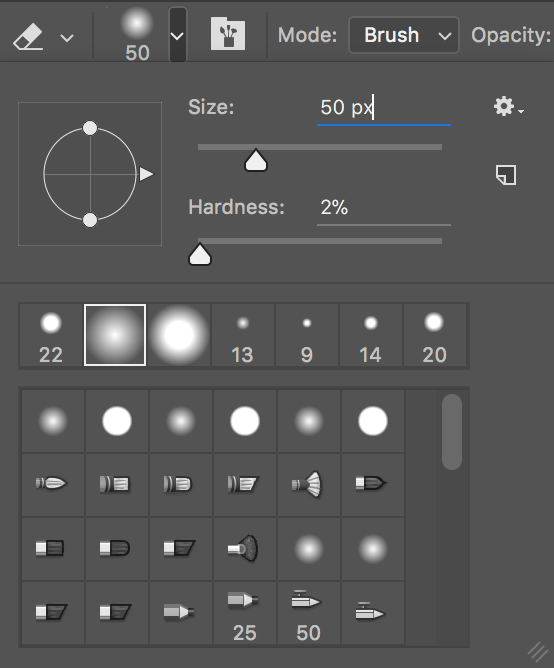
Go to the Layers Panel and select the top layer. Turn down the opacity to the point that you can see your front and back images.
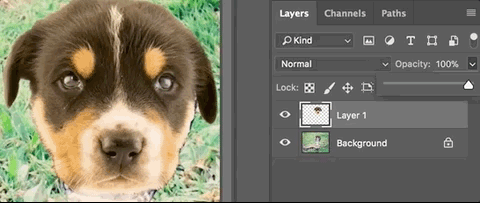
Now use the eraser to blend the edges of your top image with the background image.

Then turn the opacity back to 100% and see how your image turned out.
Step 5: Export and upload
Save your project by going to File > Save. Give it the name 05.psd.
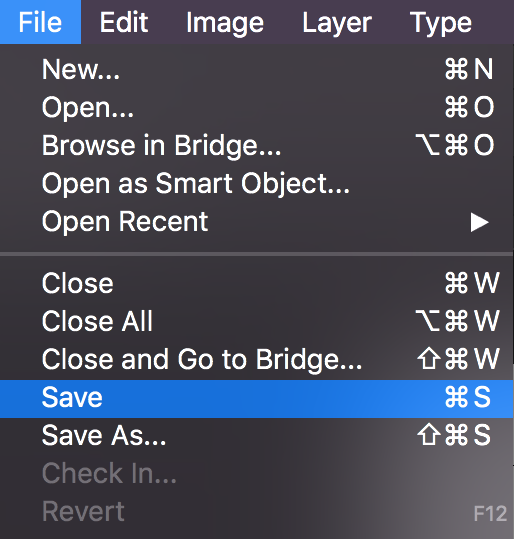
Export the image as a PNG by going to the menu item File > Export > Quick Export as PNG. Give it the name 05.png.